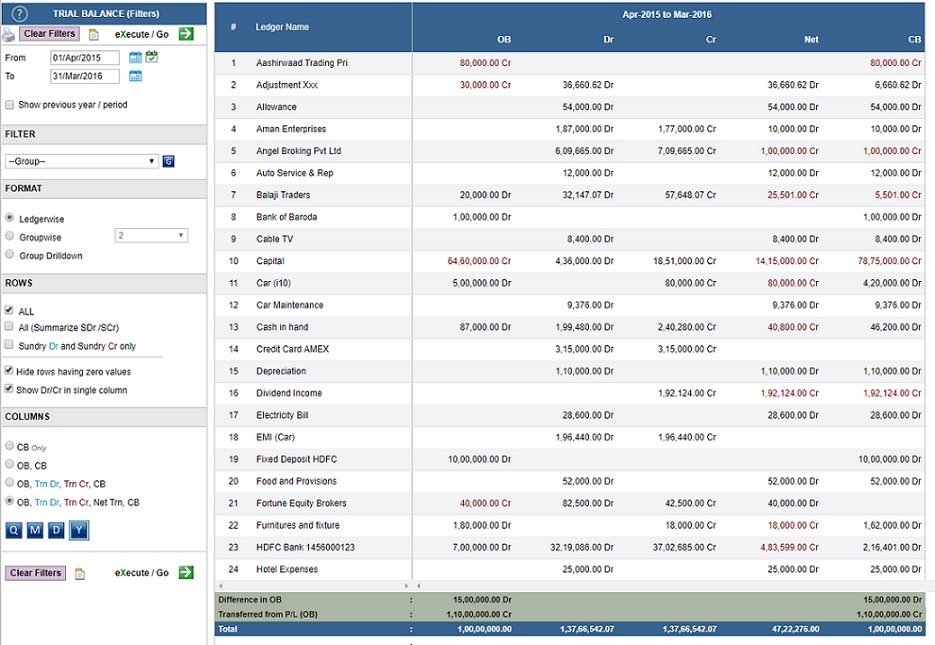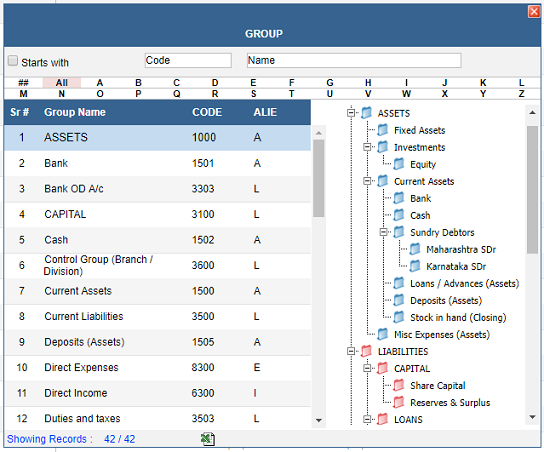Trial Balance
OVERVIEW
You can navigate to Trial Balance by clicking on the TB module in the top navigation Pane. 
On landing in TB, you will see a list of all the Ledgers along with their Closing Balance.
DATE RANGE
- Suppose you wish to see data for a particular year / month / week, you can do so using the date controls.
- You can either type in the date: for example, If you type 6-11-16, the system will automatically take 6th November 2016 as the date.
- Press TAB, to enter the ‘to date’. Or, you can use the date control, and choose the desired dates.
- Please note the dates are recognized in the DD-MM-YY format.
- The hot key for choosing the date is F2.
- You can also choose a previous year and compare YoY or even for a particular period using ‘Show previous year/period’ .
FORMAT
- Ledger wise: Displays TB by listing all the Ledgers along with their details.
- Group wise; Displays TB by listing all the groups with their details. You can choose the level of expansion you wish to see.
- Clicking on a group will take you to COA.
- Group Drill down: Displays Ledgers under their respective groups along with their opening balance, transaction details and closing balance.
- Clicking on a Ledger will take you to QL.
ROWS
- All:
- All (Summarize SDr/SCr):
- Sundry Debtor & Sundry Creditor Only: Displays only the Sundry Creditors & Creditors and hides all the other Ledgers
MISC
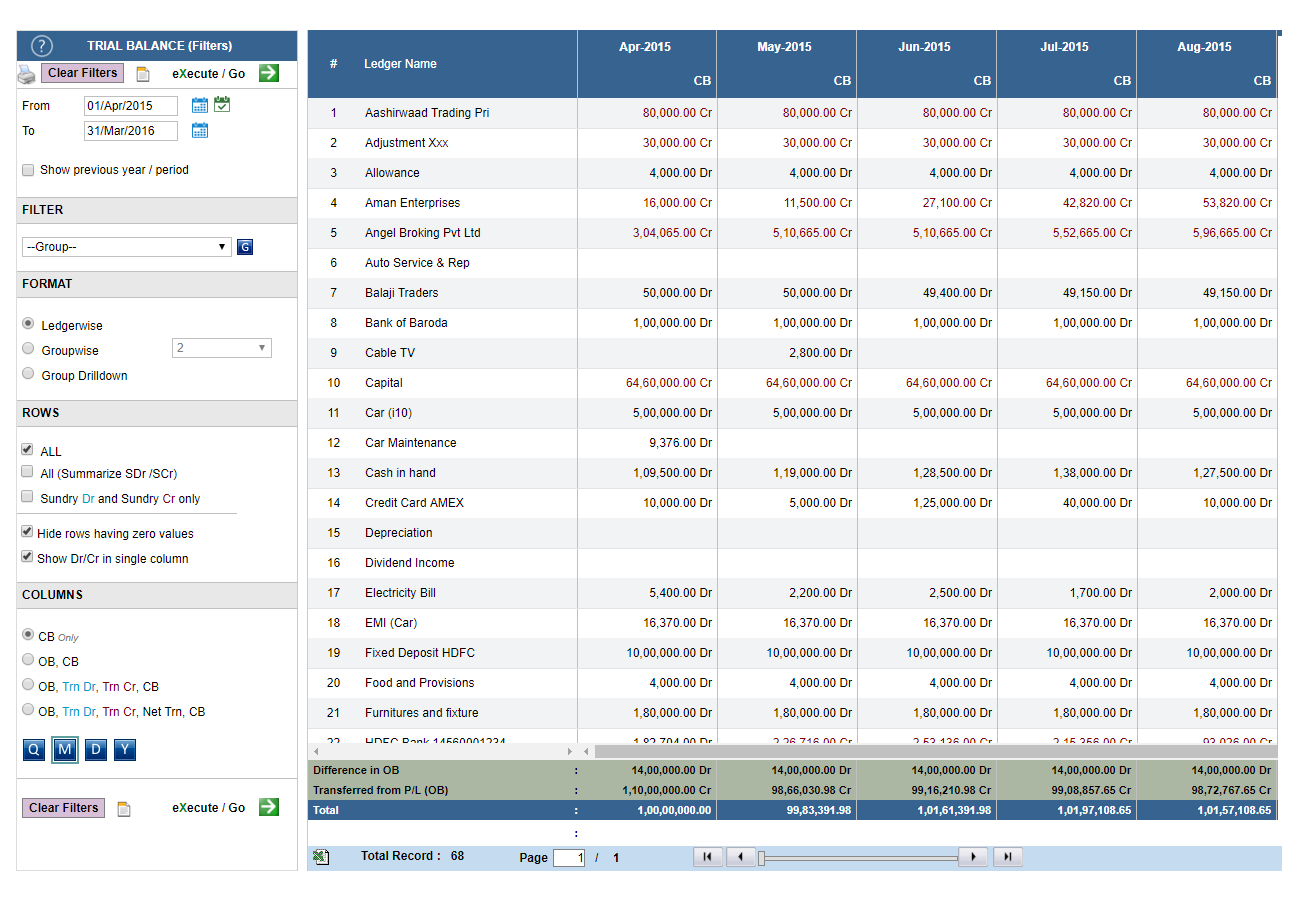
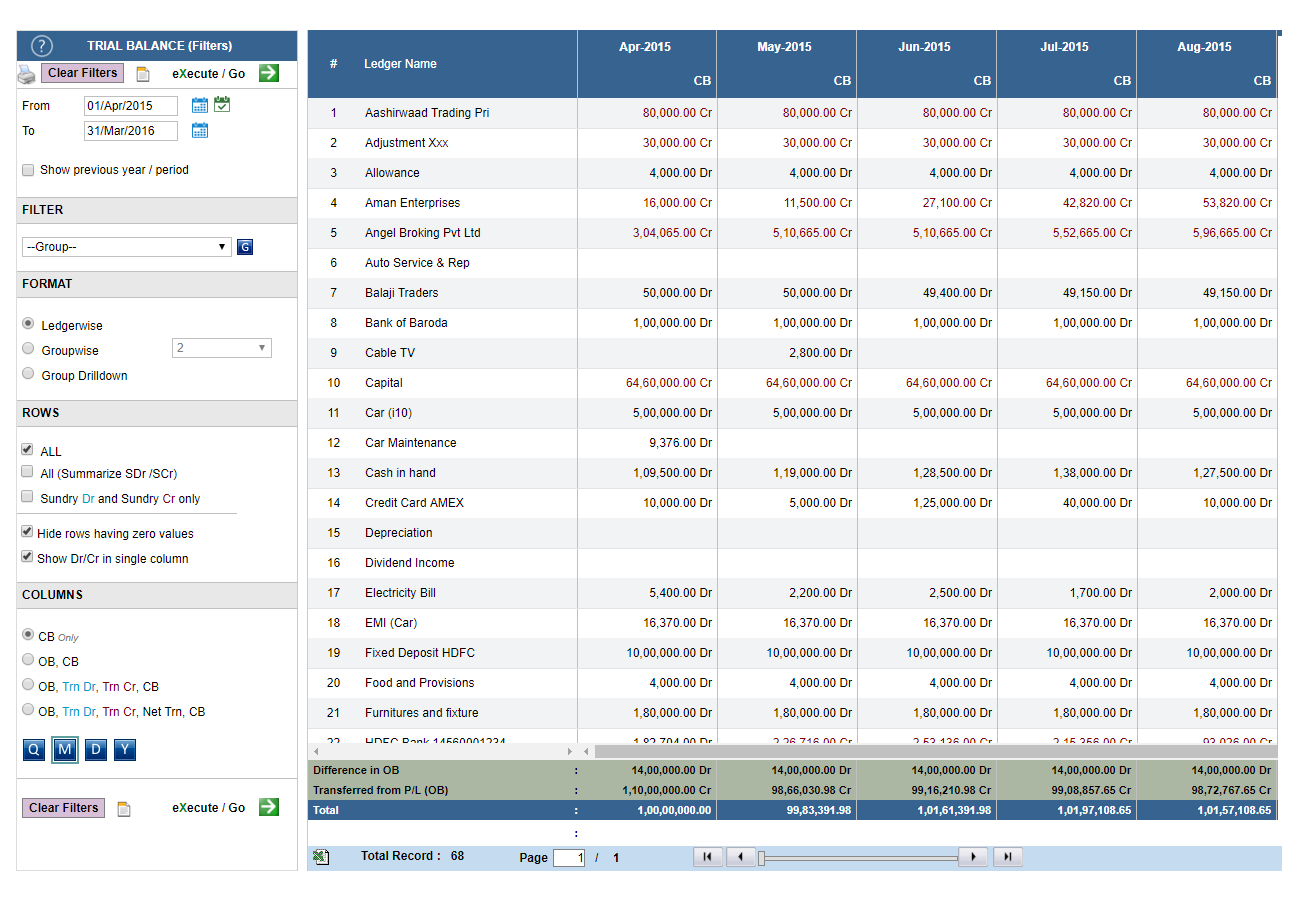
- QMDY: You can toggle to view information yearly, quarterly, monthly, and day wise.
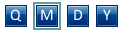
- Excel Export: You can also export your data as a MS Excel file by clicking on the green Excel icon at the bottom of the screen.
- Please note this is a special feature and will only be applicable to those having proper security credentials.
Thank you for visiting !!
GAINS © 2018