Orders
NAVIGATION
Voucher Grid is reached by clicking on the VG tab on the top Navigation bar. Voucher Grid is akin to the Day book in Tally.
Voucher Grid as the name suggests is a grid (listing) of all the vouchers which have been posted in GAINS.
SUB- SECTIONS
If Settings of Inventory and Orders are enabled, then VG has 4 sub sections
| 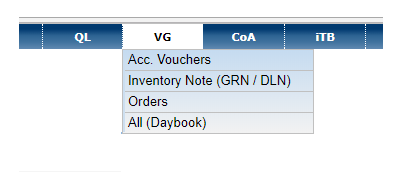 |
RIGHT HAND SUMMARY
Click on the DETAIL in the double bar to see the detailed view or click on green arrow on the LHS to see Orders in detailed format.
On the Landing page of VG :
You will see the SUMMARY of the Orders ; the tabular represenation of Vouchers posted for the log in period.
DETAIL
BLUE DOT
EXCEL EXPORT
COPY VOUCHER
DELETE VOUCHER


- Click on OrderID to navigate to V.
- Drilldown to QL by clicking on the Ledgers.
- Click on the BLUE DOT to have a quick view of the Order.
- Export Vouchers to excel by clicking on the export icon at the bottom.
-
To Copy /delete Orders, select the checkbox of the Voucher and click on copy / delete icons at the end of the page.
Thank you for visiting !!
GAINS © 2018
